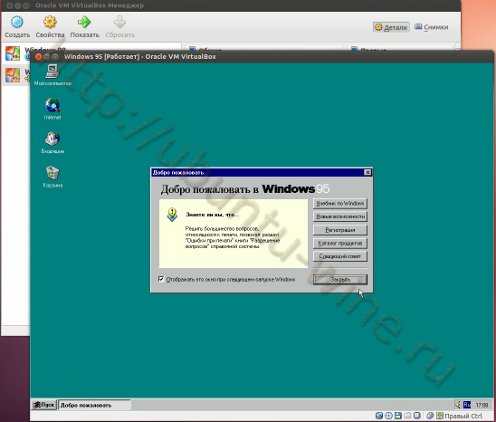Oracle VM VirtualBox на Ubunt
Oracle VM VirtualBox на Ubunt
Для запуска старых игр 90-ых годов Wine, как и современные ОС Windows - мало пригоден, эти игры требуют для своего запуска или среду DOS, или ОС Windows 95-98. Если DOS-игру можно запустить через эмулятор DOSBox, о его применении я рассказывал здесь - "Играем на Ubuntu", то для получения среды ОС Windows 95-98 нам потребуется виртуальная машина. Рассмотрим установку одной из них, а именно программу виртуализации "Oracle VM VirtualBox".
Вариантов установки VM VirtualBox несколько.
Первый способ - осуществляется из "Центра приложений Ubuntu", найти и установить.
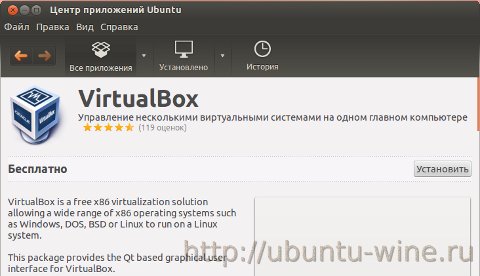
Второй способ:
1. Добавить запись в файл etc/apt/sources.list о VirtualBox в репозиторий, для обновлений -
deb http://download.virtualbox.org/virtualbox/debian precise contrib
или выполнить в терминале команду-
echo "deb http://download.virtualbox.org/virtualbox/debian $(lsb_release -sc) contrib" | sudo tee /etc/apt/sources.list.d/virtualbox.list
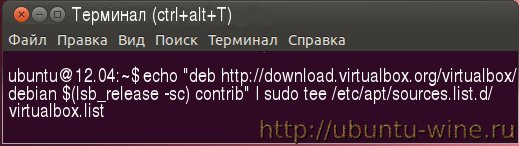
2. Скачать ключ Sun и зарегистрировать его в системе
sudo apt-key add oracle_vbox.asc
или ввести в терминале выполнить-
wget -q http://download.virtualbox.org/virtualbox/debian/oracle_vbox.asc -O- | sudo apt-key add -
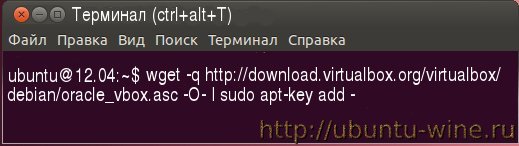
3. Ну и в завершении выполнить обновление и установку
sudo apt-get update
sudo apt-get install virtualbox-4.1
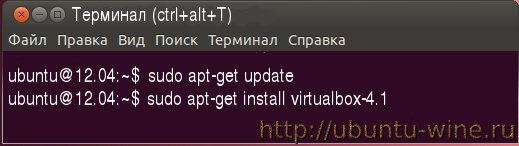
Примечание: может понадобиться установить пакет DKMS, для корректного обновления VirtualBox при изменении версии ядра Linux. Это можно сделать через Synaptic или с помощью команды: sudo apt-get install dkms
Третий способ - скачать последнею версию пакета VB для вашей системы на сайте Oracle и отсюда нужно скачать пакет расширений точно той же версии
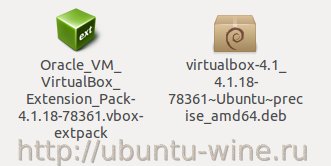
После установки вы можете запустить VB через 'The Dash' или из меню "Приложения" -> "Системные утилиты" -> "Oracle VM VirtualBox".
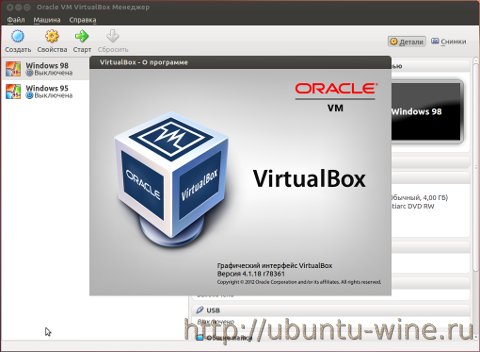
Пакет расширений устанавливается через графический интерфейс: Файл -> Свойства -> Плагины.
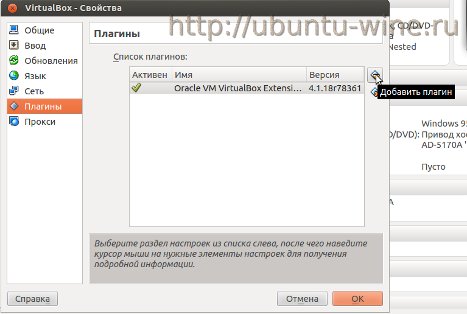
Рассмотрим установку Windows 95, с помощью VirtualBox, в Ubuntu 12.04.
1. Нам потребуется образ установочной дискеты, можете найти в интернете, но ищите ту с которой можно выполнить форматирование в FAT32 (в моем случае это Windows95b.img), ну и сам образ ОС Windows 95 (я устанавливал Windows 95 OSR2 - соответственно образ Windows95OSR2.iso).
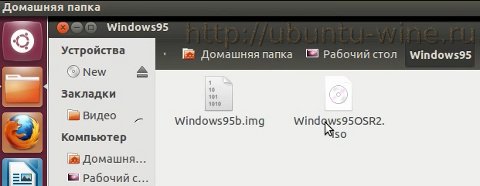
2. Запустим мастер создания новой виртуальной машины.

В ходе работы мастера назначим:
a) Имя виртуальной машины и тип ОС (Windows 95);
b) Размер ОЗУ - можно оставить по умолчанию (64МБ);
c) Отметим новый виртуальный жеский диск как загрузочный;
e) Тип файла - VDI (VirtualBox Disk Image);
f) Виртуальный образ диска задаем фиксированный (не динамический), для Win95-2Gb, для Win98-4Gb;
g) Нажимаем создать.
3. Зададим свойства Виртуальной Машины.
a) Система:
Порядок загрузки - дискета, CD/DVD-ROM, Жесткий диск;
Процессор - по умолчанию;
Ускорение - аппаратная виртуализация включена.
b) Дисплей:
Видео - видеопамять 64МБ, 3d/2d ускорение включено.
c) Носители:
Выбираем в качестве образа оптического диска - образ с Windows 95;
Добавляем Floppy контроллер и выбираем образ загрузочной дискеты.
d) Аудио:
Аудиодрайвер - ALSA;
Аудио-контроллер - SoundBlaster 16.
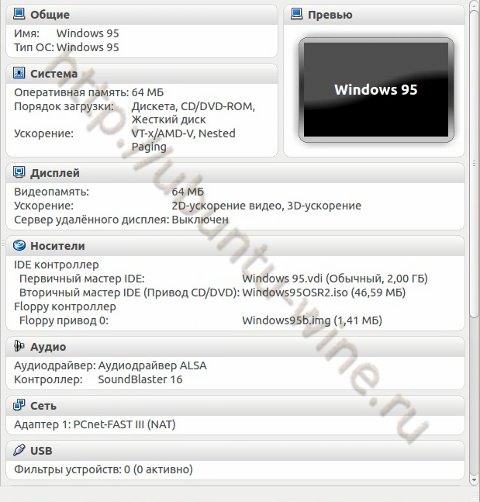
При установке Windows 95 понижаем частоту системы на <1GHz, чтоб небыло ни каких 'Ondemand, Performance и т.д.'-частота должна быть фиксированной. После полной установки Windows вернем ее в исходное.
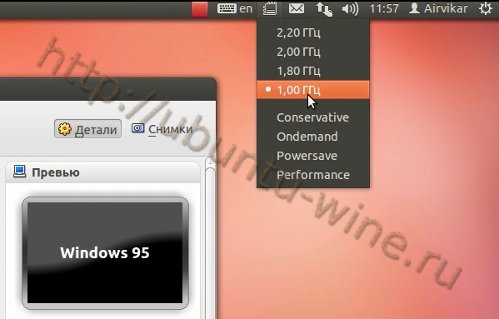
Жмем старт.
Загружаемся с установочной дискеты, при загрузке посмотрите под какой буквой определился ваш виртуальный CD (в моем случае R:, чаще D:), и в MS DOS набираем:
A:\>fdisk
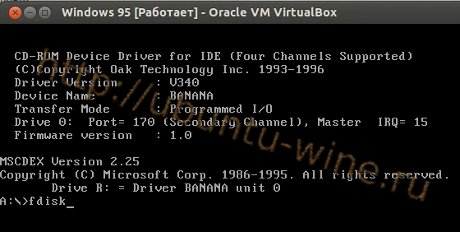
Далее перезапускаем виртуальную машину и после загрузки с образа дискеты вводим:
A:\>format c:
A:\>R:\
R:\>setup
Начнется установка.
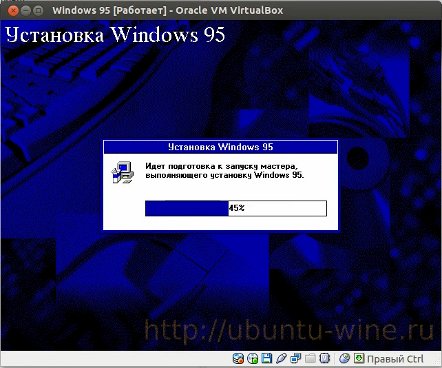
Когда система предложит перезагрузиться и вынуть все съемные накопители, в настройках VB меняем порядок загрузки:
HDD
CD/DVD
Floppy
Запускаем и продолжаем установку как обычно, при установке ОС Windows.
Звук должен заработать сразу.
Устанавливаем DX8.0(ru).
Видеоадаптер - VBEMP (VESA+).
Может понадобиться установить Windows installer 2.
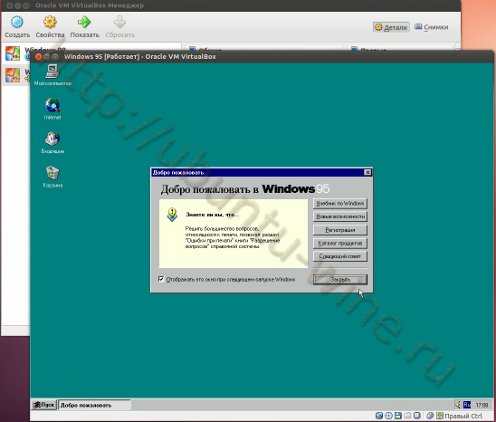
Первый способ - осуществляется из "Центра приложений Ubuntu", найти и установить.
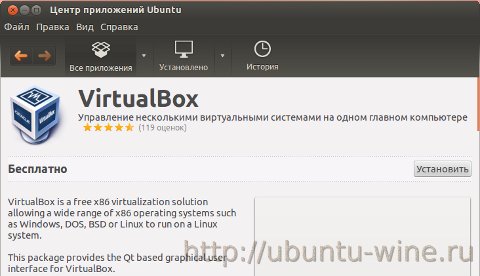
Второй способ:
1. Добавить запись в файл etc/apt/sources.list о VirtualBox в репозиторий, для обновлений -
deb http://download.virtualbox.org/virtualbox/debian precise contrib
или выполнить в терминале команду-
echo "deb http://download.virtualbox.org/virtualbox/debian $(lsb_release -sc) contrib" | sudo tee /etc/apt/sources.list.d/virtualbox.list
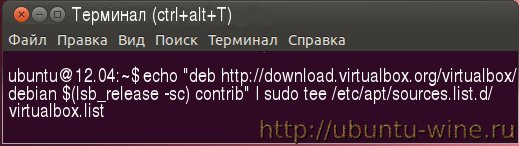
2. Скачать ключ Sun и зарегистрировать его в системе
sudo apt-key add oracle_vbox.asc
или ввести в терминале выполнить-
wget -q http://download.virtualbox.org/virtualbox/debian/oracle_vbox.asc -O- | sudo apt-key add -
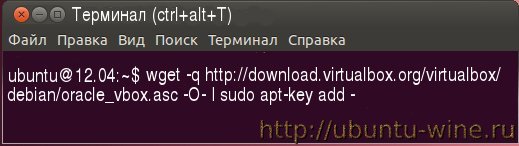
3. Ну и в завершении выполнить обновление и установку
sudo apt-get update
sudo apt-get install virtualbox-4.1
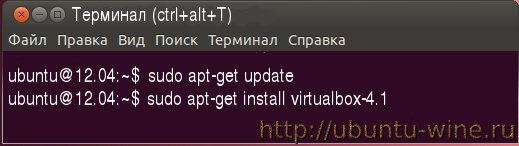
Примечание: может понадобиться установить пакет DKMS, для корректного обновления VirtualBox при изменении версии ядра Linux. Это можно сделать через Synaptic или с помощью команды: sudo apt-get install dkms
Третий способ - скачать последнею версию пакета VB для вашей системы на сайте Oracle и отсюда нужно скачать пакет расширений точно той же версии
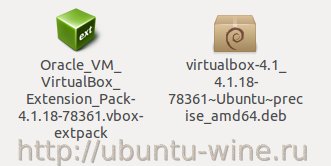
После установки вы можете запустить VB через 'The Dash' или из меню "Приложения" -> "Системные утилиты" -> "Oracle VM VirtualBox".
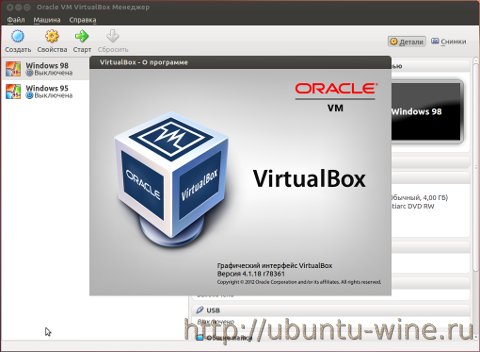
Пакет расширений устанавливается через графический интерфейс: Файл -> Свойства -> Плагины.
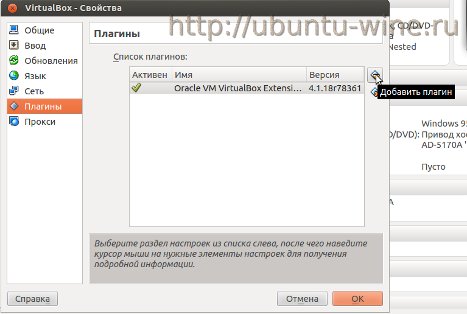
Рассмотрим установку Windows 95, с помощью VirtualBox, в Ubuntu 12.04.
1. Нам потребуется образ установочной дискеты, можете найти в интернете, но ищите ту с которой можно выполнить форматирование в FAT32 (в моем случае это Windows95b.img), ну и сам образ ОС Windows 95 (я устанавливал Windows 95 OSR2 - соответственно образ Windows95OSR2.iso).
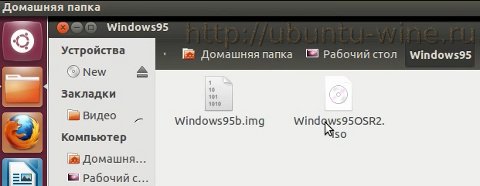
2. Запустим мастер создания новой виртуальной машины.

В ходе работы мастера назначим:
a) Имя виртуальной машины и тип ОС (Windows 95);
b) Размер ОЗУ - можно оставить по умолчанию (64МБ);
c) Отметим новый виртуальный жеский диск как загрузочный;
e) Тип файла - VDI (VirtualBox Disk Image);
f) Виртуальный образ диска задаем фиксированный (не динамический), для Win95-2Gb, для Win98-4Gb;
g) Нажимаем создать.
3. Зададим свойства Виртуальной Машины.
a) Система:
Порядок загрузки - дискета, CD/DVD-ROM, Жесткий диск;
Процессор - по умолчанию;
Ускорение - аппаратная виртуализация включена.
b) Дисплей:
Видео - видеопамять 64МБ, 3d/2d ускорение включено.
c) Носители:
Выбираем в качестве образа оптического диска - образ с Windows 95;
Добавляем Floppy контроллер и выбираем образ загрузочной дискеты.
d) Аудио:
Аудиодрайвер - ALSA;
Аудио-контроллер - SoundBlaster 16.
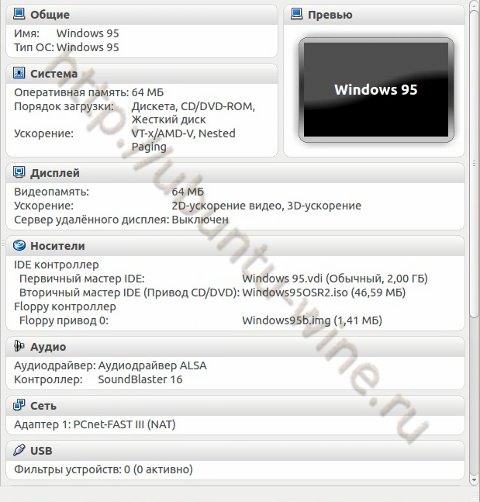
При установке Windows 95 понижаем частоту системы на <1GHz, чтоб небыло ни каких 'Ondemand, Performance и т.д.'-частота должна быть фиксированной. После полной установки Windows вернем ее в исходное.
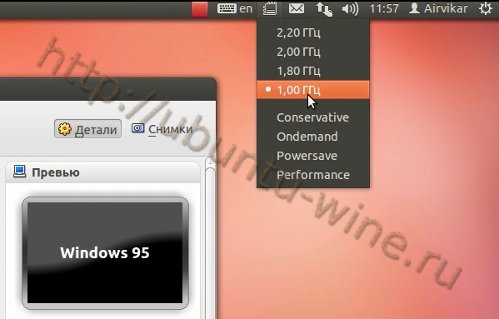
Жмем старт.
Загружаемся с установочной дискеты, при загрузке посмотрите под какой буквой определился ваш виртуальный CD (в моем случае R:, чаще D:), и в MS DOS набираем:
A:\>fdisk
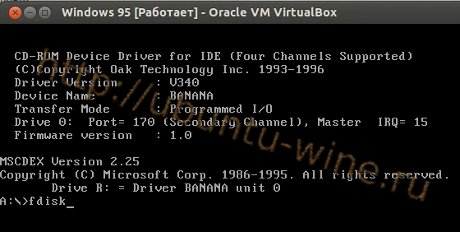
Далее перезапускаем виртуальную машину и после загрузки с образа дискеты вводим:
A:\>format c:
A:\>R:\
R:\>setup
Начнется установка.
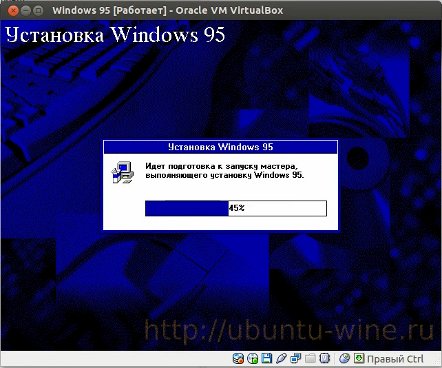
Когда система предложит перезагрузиться и вынуть все съемные накопители, в настройках VB меняем порядок загрузки:
HDD
CD/DVD
Floppy
Запускаем и продолжаем установку как обычно, при установке ОС Windows.
Звук должен заработать сразу.
Устанавливаем DX8.0(ru).
Видеоадаптер - VBEMP (VESA+).
Может понадобиться установить Windows installer 2.