Ассоциация файлов в Wine с Ubuntu приложениями
Некоторые программы, устанавливаемые в Wine, могут предполагать необходимость присутствия в операционной системе просмотрщиков графических файлов (.jpeg, jpg, .gif, .png) и текстовых документов Microsoft Word (файлы .doc), Portable Document Format (PDF) и если в ОС Windows они присутствуют, то Wine ими изначально не располагает. Можно установить в wine различные другие просмотрщики, но можно привязать подобные файлы к нативным средствам OC Ubuntu. Проще говоря, если какой то программе, работающей из под Wine, потребуется отрыть документ или медиафайл в внешней программе, она это сделает просмотрщиками самой Ubuntu, как пример: графические файлы будут открываться программой «Просмотр изображений», а DOC-файлы будут открываться в «LibreOffice Writer».
1 Создадим в домашней директории папку /bin, а в ней скрипт (обычный текстовый файл), например с именем winenative и следующим содержимым:
#!/bin/sh
$1 "`wine winepath -u "$2"`"
|
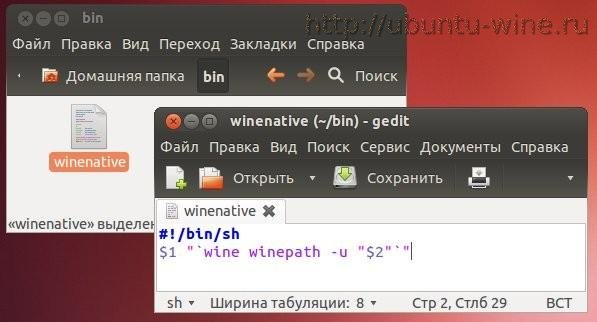
2 Делаем скрипт winenative исполняемым, в терминале (Ctrl+Alt+T) набираем и выполняем команду:
chmod a+x $HOME/bin/winenative

3 Определяем путь к скрипту из Wine, набрав в терминале команду:
winepath -w $HOME/bin/winenative

Как видно из рисунка, в моем случае, путь описывается как Z:\home\pike\bin\winenative, у Вас соответственно будет свой.
4 Открываем редактор реестра Wine, набрав и выполнив в терминале команду:
wine regedit

Примечание: для тех кто уже работал с редактором реестра в ОС Windows, все окажется до боли знакомо :), особенность реестра Wine в том, что это обычные текстовые файлы, а именно system.reg, user.reg и userdef.reg, находящиеся в папке .wine.
Будем править ветку реестра HKEY_CLASSES_ROOT, а точнее будем искать необходимые для работы нашей программы ассоциации файлов изображений/документов и менять у них путь, для открытия их в просмотрщиках Ubuntu.
5 Открываем ветку реестра \HKEY_CLASSES_ROOT\jpegfile\shell\open\command и меняем значение параметра '(по умолчанию)' с установленного "C:\Program Files\Internet Explorer\iexplore.exe" -nohome на свой "Z:\home\pike\bin\winenative" eog "%1" (Рис. ниже), соответственно ваш путь будет отличаться (см. пункт 1). Теперь файлы с расширением .jpg и .jpeg будут открываться, из программы в Wine, в графическом просмотрщике Ubuntu.
Тоже самое проделываем для других графических форматов, а именно корректируем ветки реестра:
\HKEY_CLASSES_ROOT\giffile\shell\open\command- для файлов формата GIF (Рис. ниже);
\HKEY_CLASSES_ROOT\pngfile\shell\open\command- для файлов формата PNG (Рис. ниже).


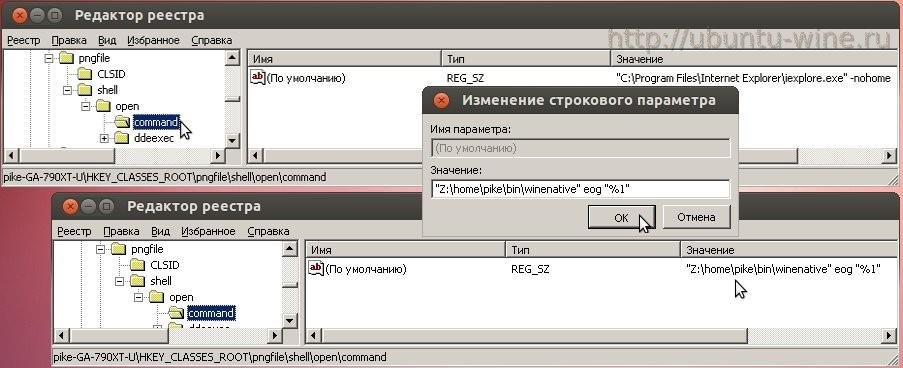
6 Изменения в реестре для открытия файлов с расширением .doc, документов Microsoft Word.
Изначально в реестре Wine записей для ассоциированных файлов с расширением .doc нет, поэтому создадим их в ручную. В разделе реестра HKEY_CLASSES_ROOT создаем раздел \HKEY_CLASSES_ROOT\.doc и в параметре '(по умолчанию)' пропишем docfile

Создадим еще один раздел \HKEY_CLASSES_ROOT\docfile\shell\open\command и в параметре '(по умолчанию)' прописываем путь открытия:
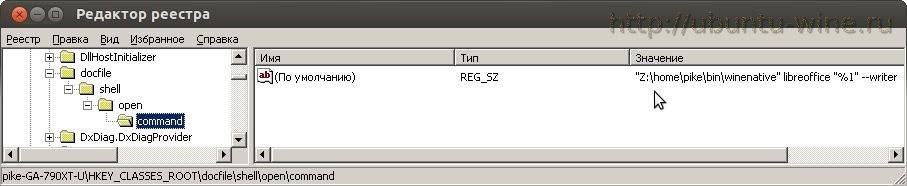
Теперь все документы Microsoft Word, с расширением .doc, будут открываться в программе LibreOffice Writer.
Надеюсь принцип понятен. С остальными ассоциациями, думаю, Вы справитесь самостоятельно.
Пример работы исправленного реестра можно посмотреть на видео, начиная c ~9:35 мин.: показана работа программы "Хронолайнер", сама программа работает в Wine, а документы и изображения открывает нативными приложениями Ubuntu.













